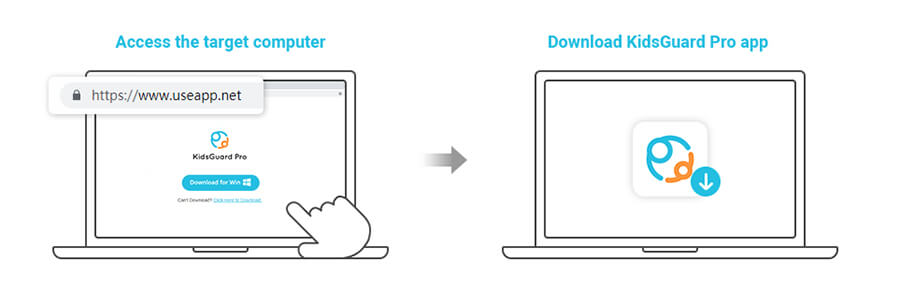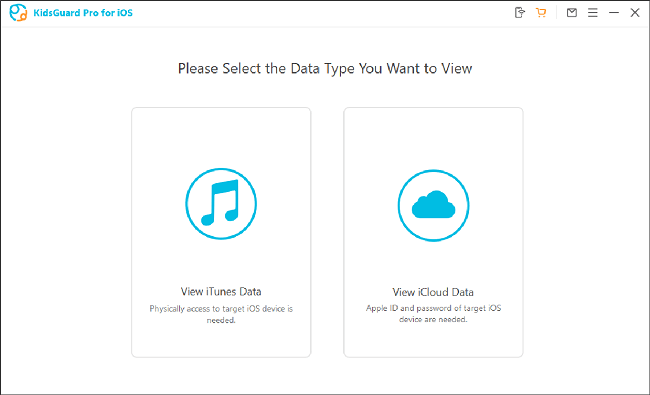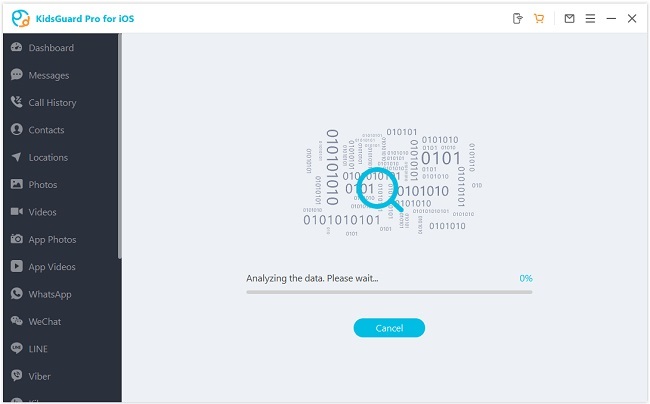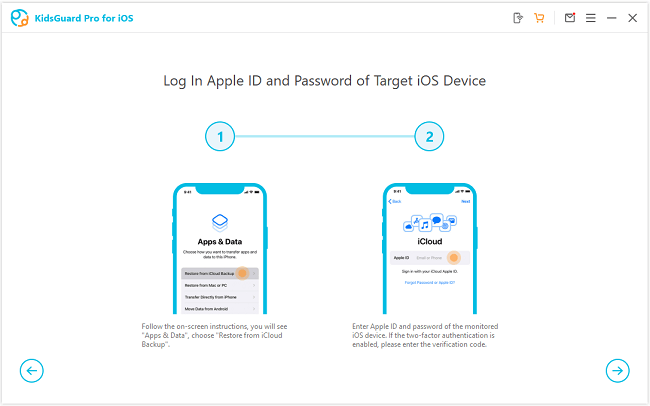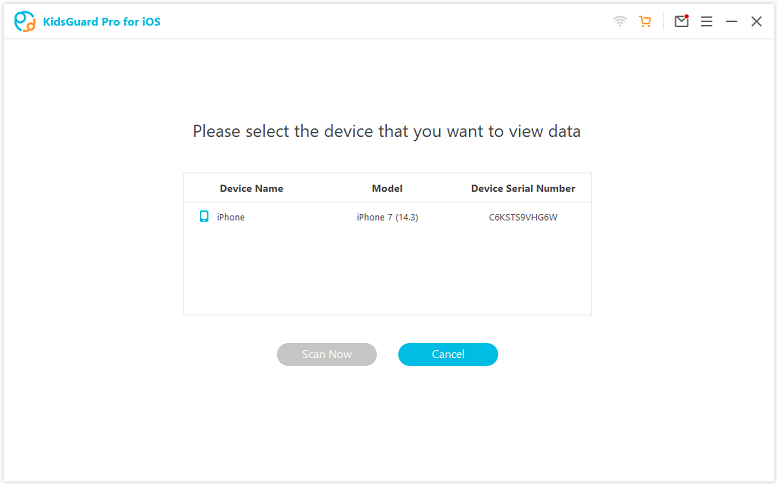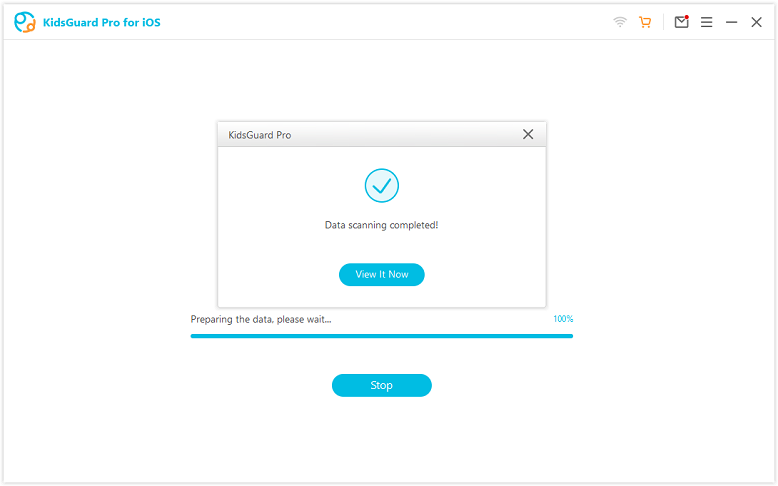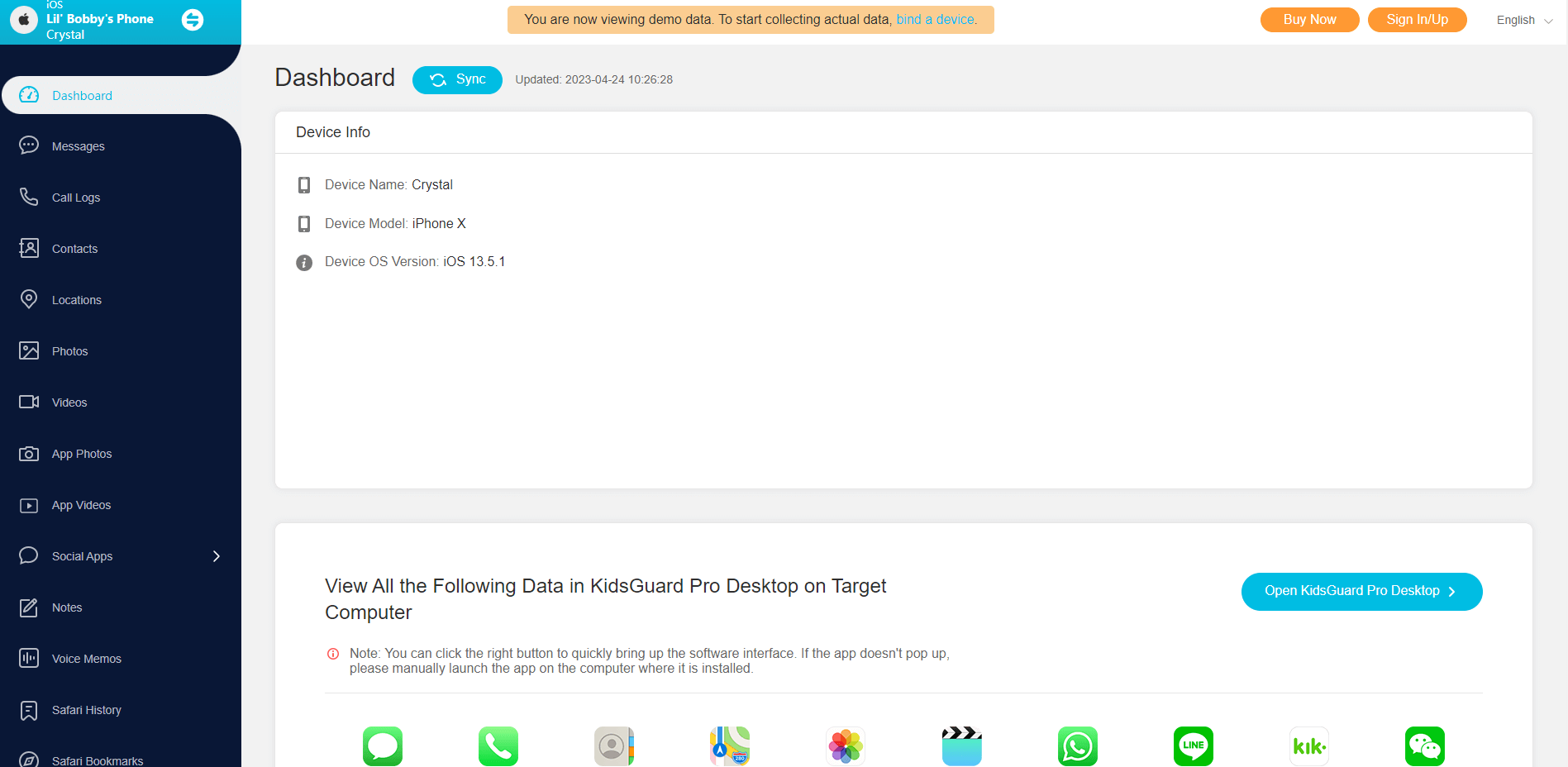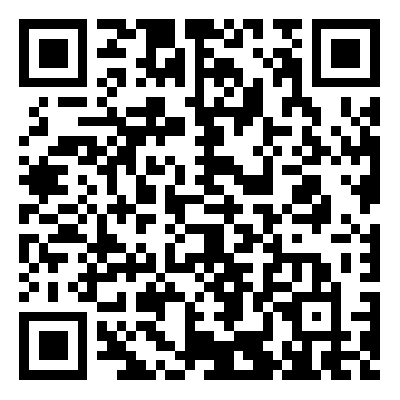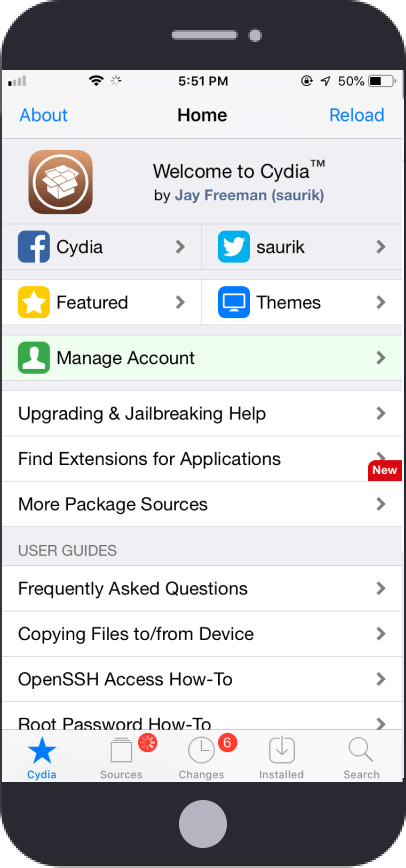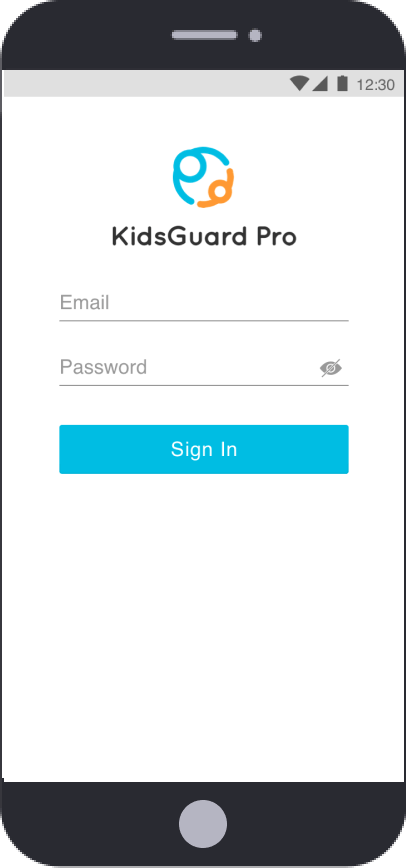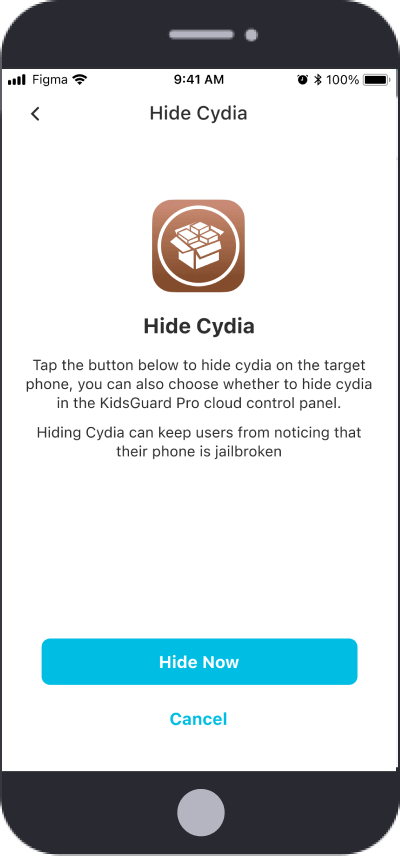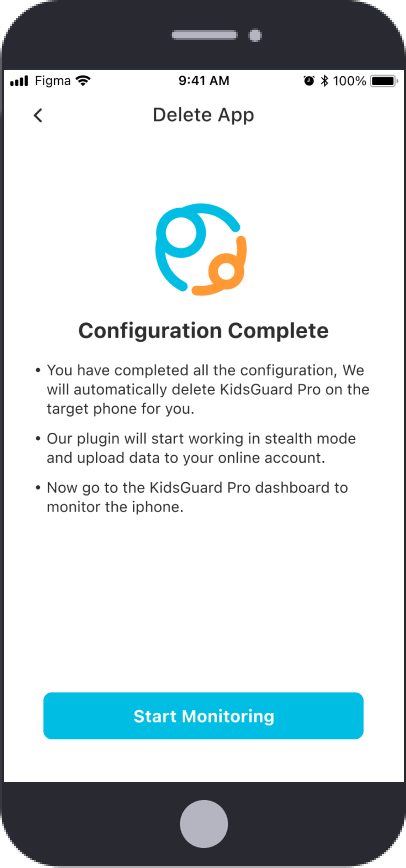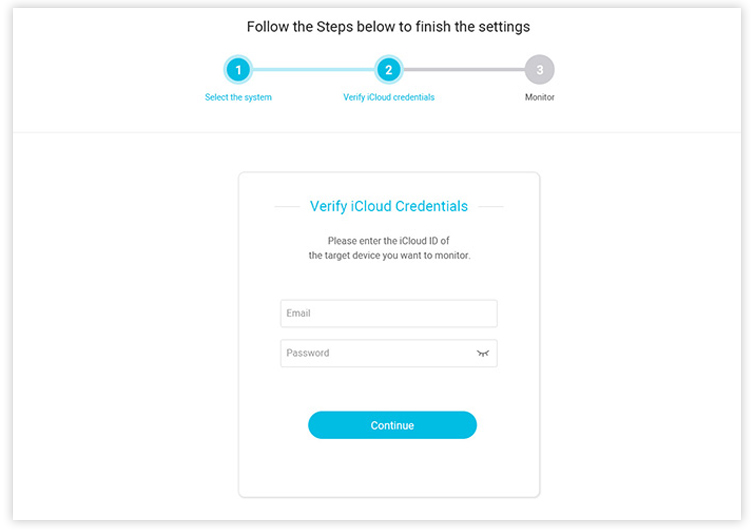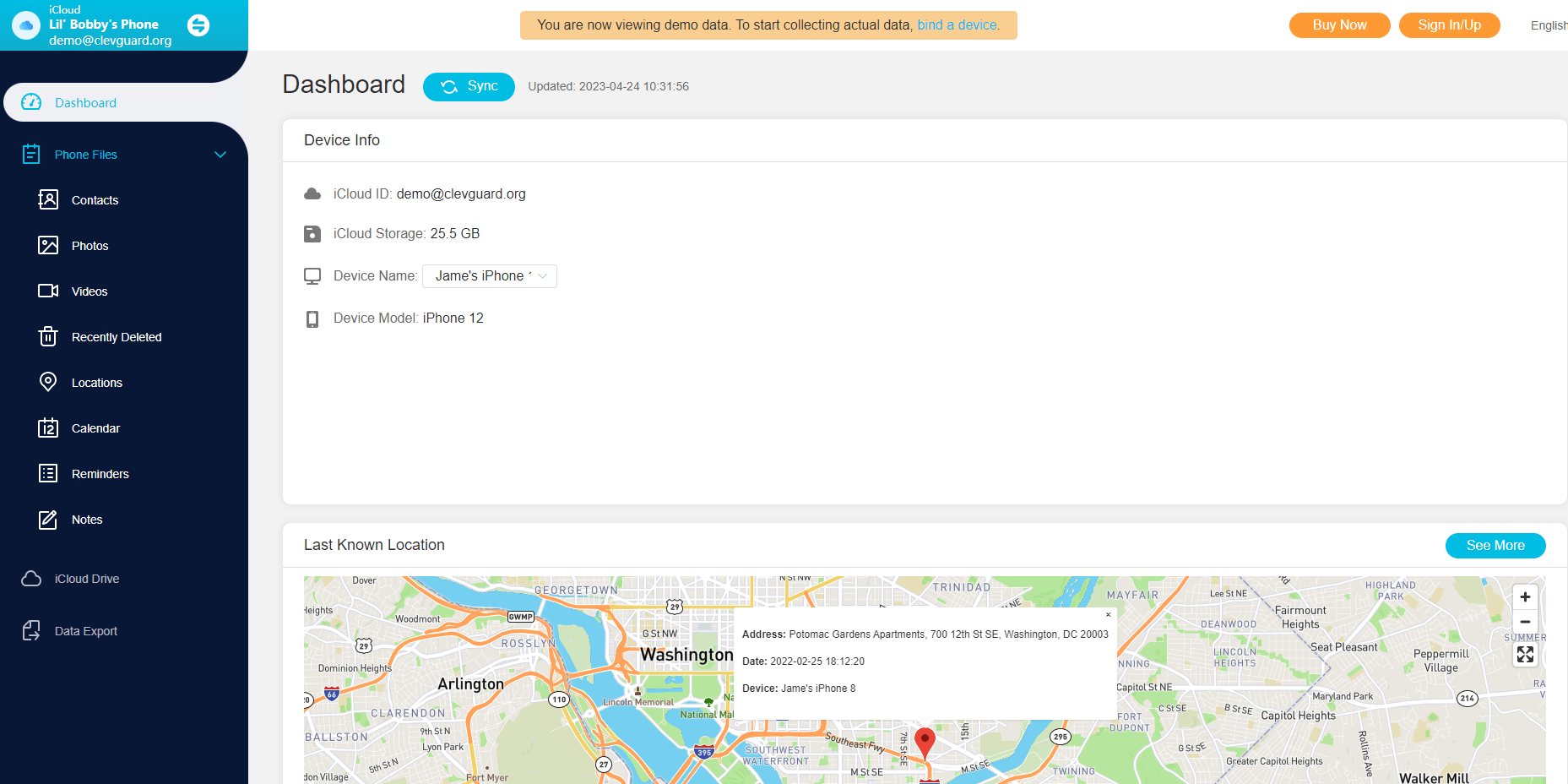KidsGuard Pro Guide - Android Monitoring
Guide for KidsGuard Pro Assistant Installation Failure >>
Guide for KidsGuard Pro Assistant Configuration Failure >>
Guide for Essential Settings/Protect App >>
Samsung Automation Configuration Installation Video >>
Xiaomi Automation Configuration Installation Video >>
Step 1: Create your account for KidsGuard Pro
Register a KidsGuard Pro account by clicking the Monitor Now button. To access all advanced monitoring features, you will need to purchase a premium plan. You can choose a 1-month, 3-month, or 1-year plan. Prices will vary accordingly.
If you directly sign up for ClevGuard with third-party accounts like Google or Facebook, you will receive the ClevGuard account and password in your email.
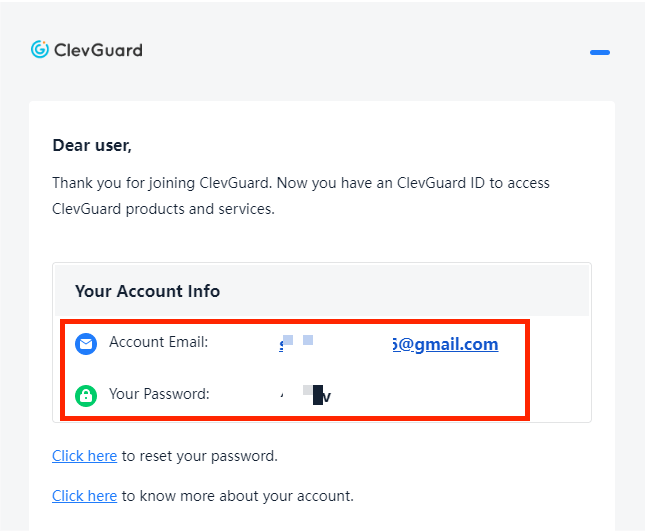
Step 2: Download the KidsGuard Pro app and set it up
Once you have successfully purchased our Android monitoring tool, you will be directed to the ClevGuard Member Center page. Choose My Product, then you can view and manage the corresponding order.
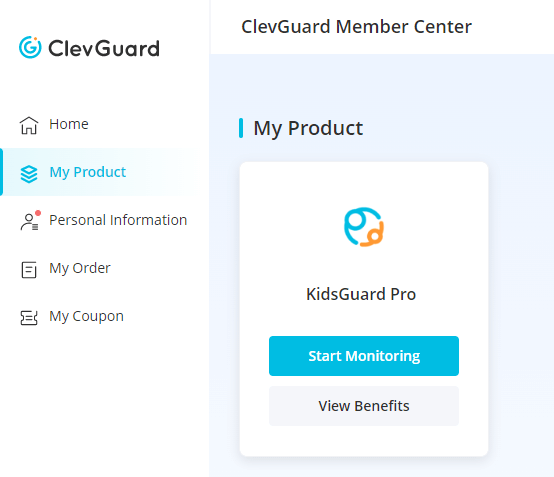
2.1. Navigate to the website at www.clevguard.vip in any browser. Slide right to download KidsGuard Pro Assistant on the target Android device(Take Samsung S10 as an example). Essential Settings/Protect App for other phone models >>
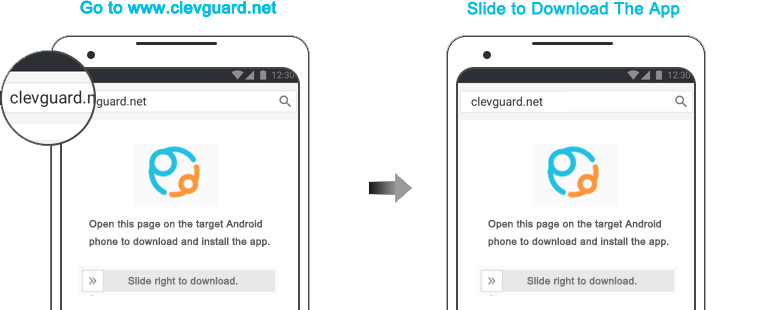
2.2. Install KidsGuard Pro and complete some settings.
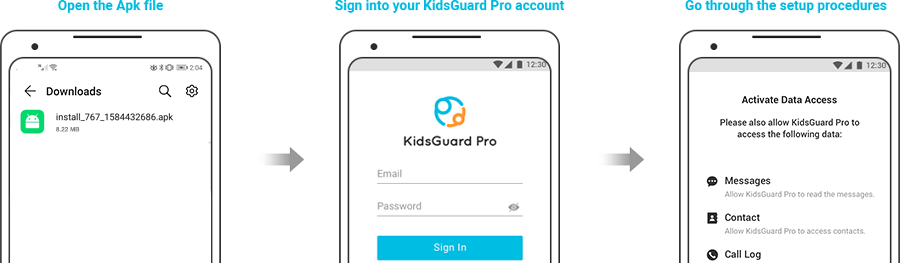
Before it all, please make sure that you have turned off Google Play Protect.
2.3. Once finished, open the app and click Configuration > Automatically Configure to grant permissions for monitoring the target device. After this, choose Verify Set-Up and hide the app on the phone.
Step 3: Verify your setup and start monitoring from your account
Now, log into your KidsGuard Pro account. You will see the device name and related information if everything is set up correctly. To view the phone's data and activities, click on Demo. Please note that the first time you sync the data from the phone to the dashboard, it will take some time.
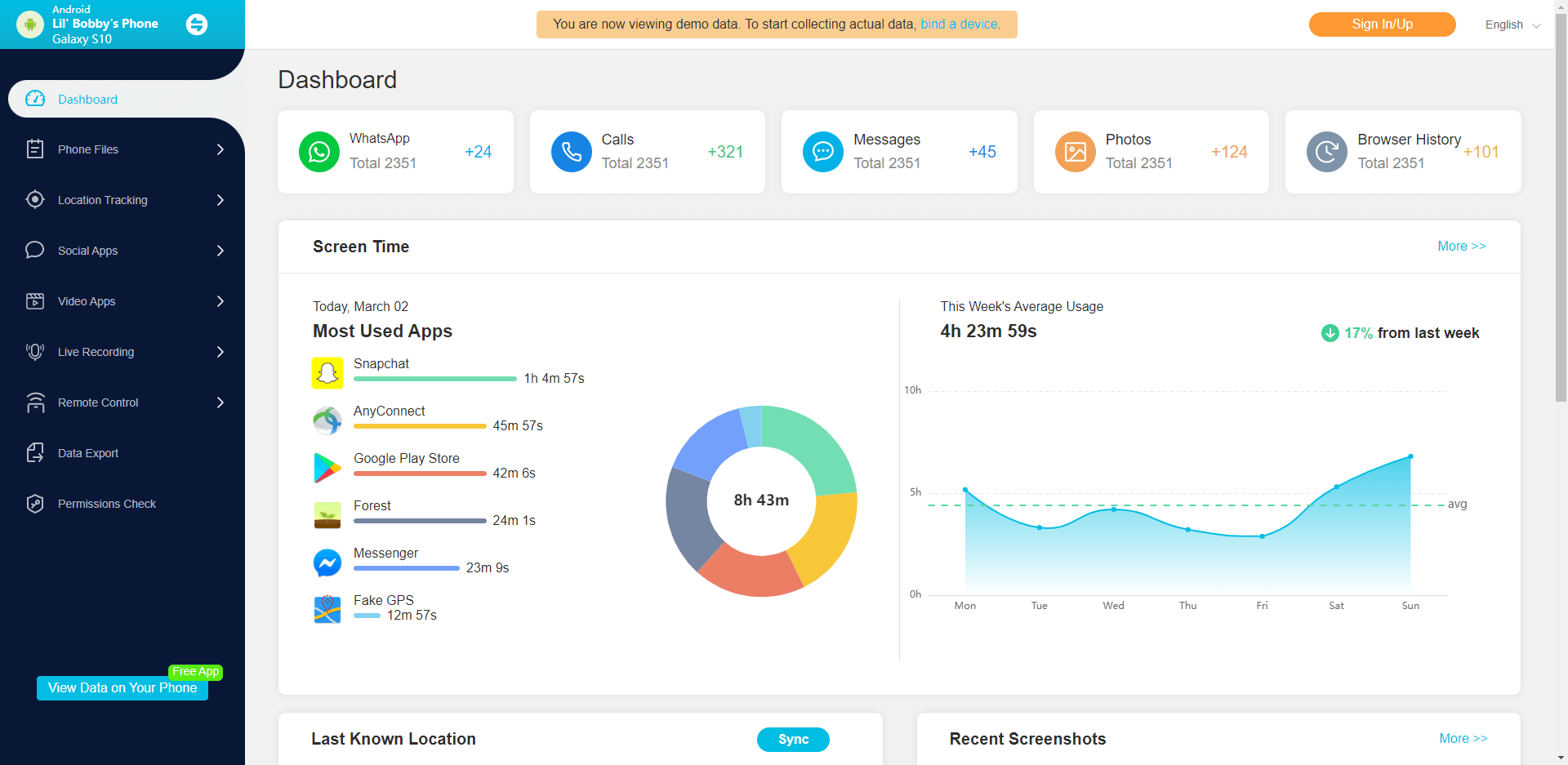







 Store
Store