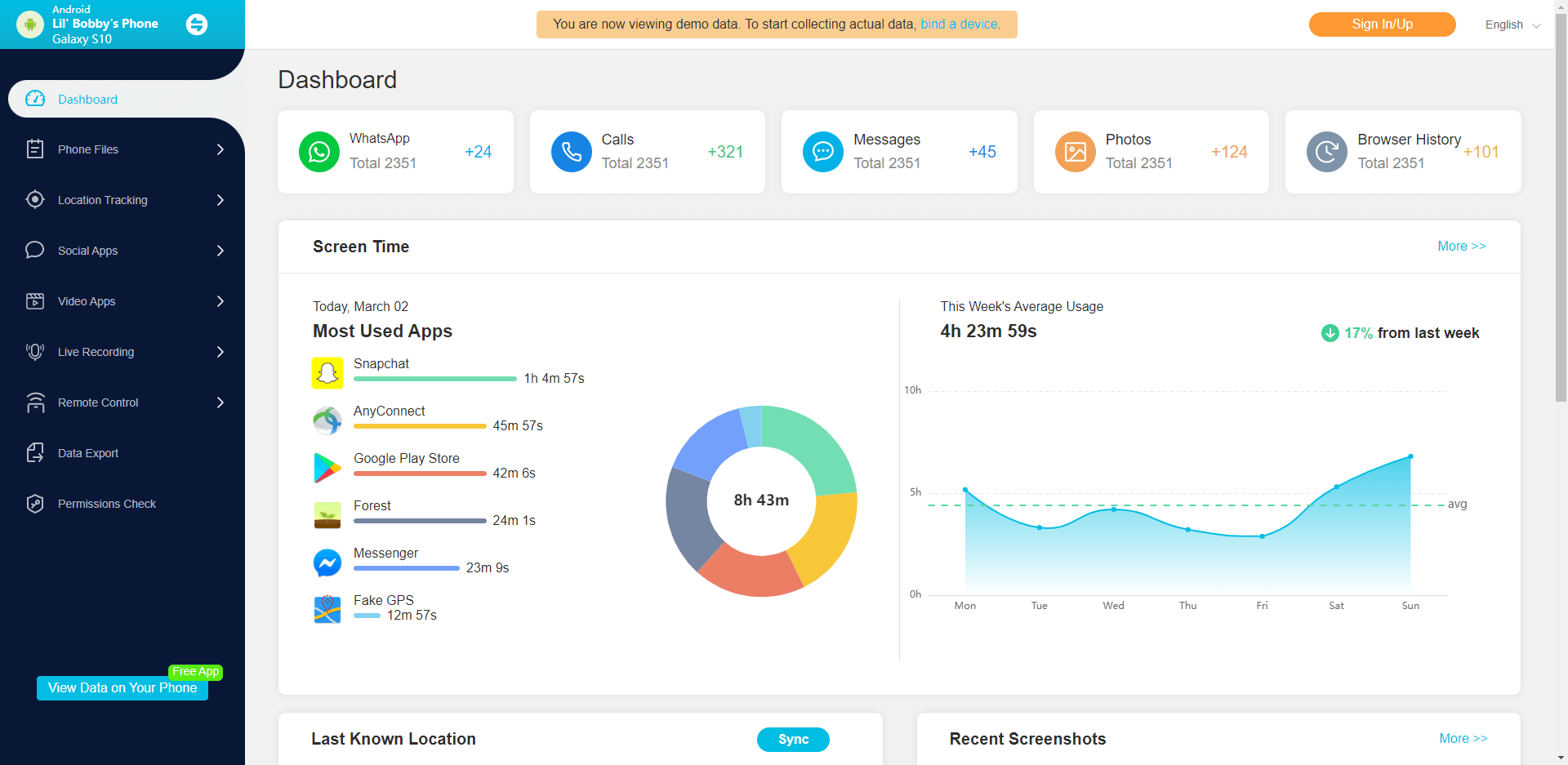ClevGuard Support: Monitor Devices with Others' Permission.
If you have kids around who regularly use your iPhone, then monitoring their search history might be the smart thing to do. The internet can be a dangerous place for kids to roam around without strict adult supervision. But how to check search history on iPhone?
In this article, we'll show you exactly how to do that. You’ll be delighted to know that there are so many ways to check browser history on the iPhone, and most of them are pretty easy to do. So, keep on reading to learn more.
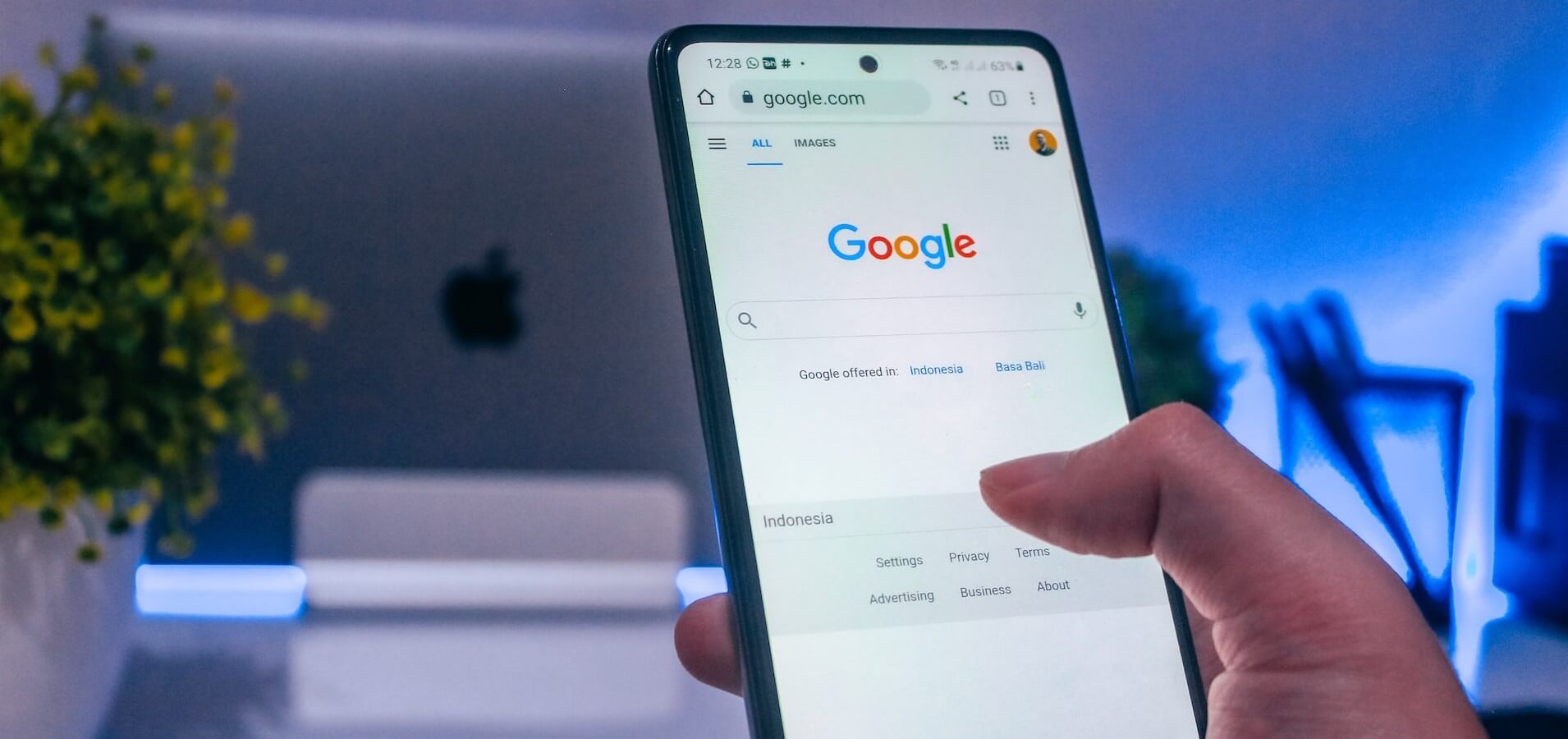
How to Check Search History on iPhone?
- 1. Use a Powerful Third-Party Tool
- 2. How to Find History on iPhone Settings
- 3. How to Check Safari History on iPhone
- 4. How to Check Chrome History on iPhone
- 5. Check Search History on iPhone Using iCloud Backup
- 6. Check Search History on iPhone Using iTunes Backup
- Tips. Protect Your Personal Information and Browsing Data
How to Check Search History on iPhone?
1. Use a Powerful Third-Party Tool
If you are unsure of how to check browser history on iPhone and can’t be bothered with technical stuff, then KidsGuard Pro is the perfect app for you. It is a powerful and dependable monitoring software for Android, iPhone, iPad, Mac, and Windows. With a range of advanced features, KidsGuard Pro allows you to monitor the phone activities of the people you care about - from partners to kids to employees and youngsters.
You can stay updated on their calendars, browsing history, call records, text messages, device location and more. All this information is stored and can be exported for future use. Keep your loved ones safe and secure with KidsGuard Pro.

Outstanding features of KidsGuard Pro:
- Browser History Monitoring: KidsGuard Pro allows you to effortlessly access their browsing history, providing you with a complete picture of their online activities.
- Social Media Monitoring: Keep an eye on your child's social media interactions. KidsGuard Pro grants you access to their messages, posts, and photos, allowing you to ensure their online safety.
- Easy to Use: With a intuitive interface, you can navigate effortlessly and start monitoring your child's search history in no time.
- Real-Time Location Tracking: Ensure your child's safety by tracking their whereabouts in real time.
Using KidsGuard Pro is super easy. For your convenience, we’ve put together a step by step guide below:
Step 1: Create a KidsGuard Pro account and purchase a plan that suits you.
Step 2: Download and install KidsGuard Pro parent app on your PC and log in.
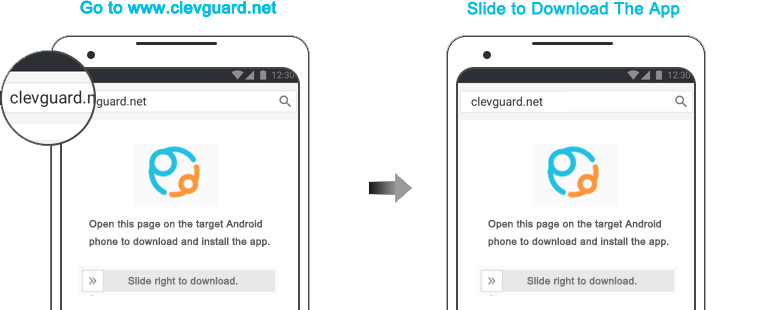
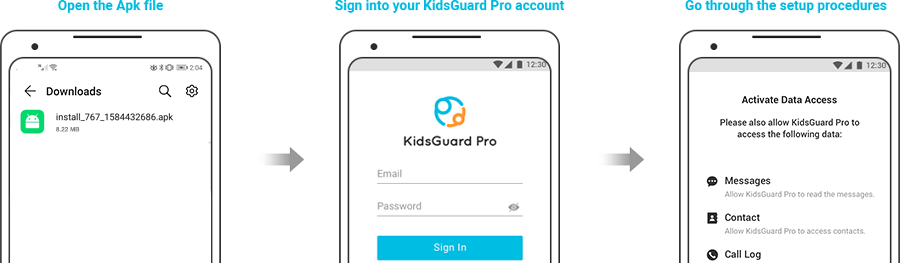
Step 3: Now you have full access to your target device and can monitor everything from calls, messages, internet use, device location, etc.
Keep in mind that it may take some time to sync phone data to the dashboard for the first time.
2. How to Find History on iPhone Settings
If you are wondering how to find history on iPhone, you can do so easily by going to the "Settings" menu. From there, you can see the websites you've visited most often and how much data each one saves. To get started, follow these steps:
- On your iOS device, open the Settings app. Then find Safari > History by scrolling up the list of options.
- Go down to the bottom of the page and choose Advanced.
- Click Website Data to get a full list of all websites you have visited.
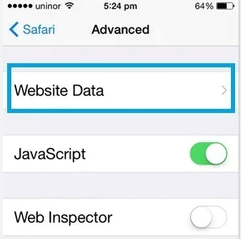
3. How to Check Safari History on iPhone
The most recent version of Safari for iOS has a searchable history feature, so you can quickly find websites you've already visited. Here's how to check Safari history on iPhone:
- Launch the Safari browser on your iPad or iPhone, and then touch on the bookmarks/history option.
- Select the Book tab, then click the History option.
- Choose Search History from the search box at the top of the History section.
- In the search box, type the search keyword for the history you wish to locate, and Safari will start to display the search results.
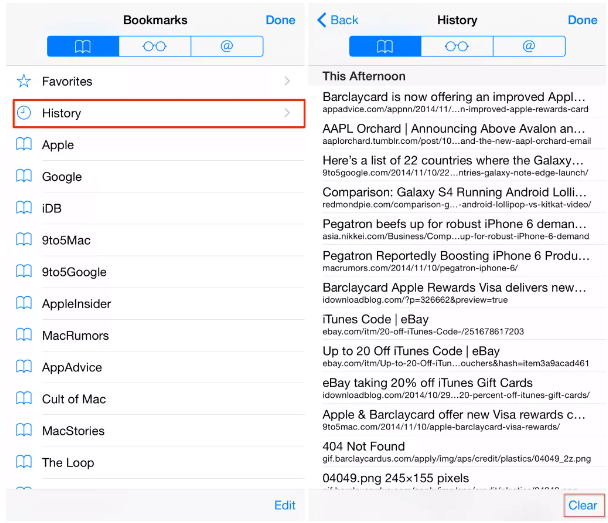
4.How to Check Chrome History on iPhone
Google Chrome is one of the most popular web browsers. If you use Chrome on your iPhone, you can use it to check search history on iPhone. Here is how to do it:
- On your iPhone, open the Google Chrome application.
- Tap on the Menu button at the upper right corner.
- Next tap on History. You will now be on the history page where all of your search histories will be present.
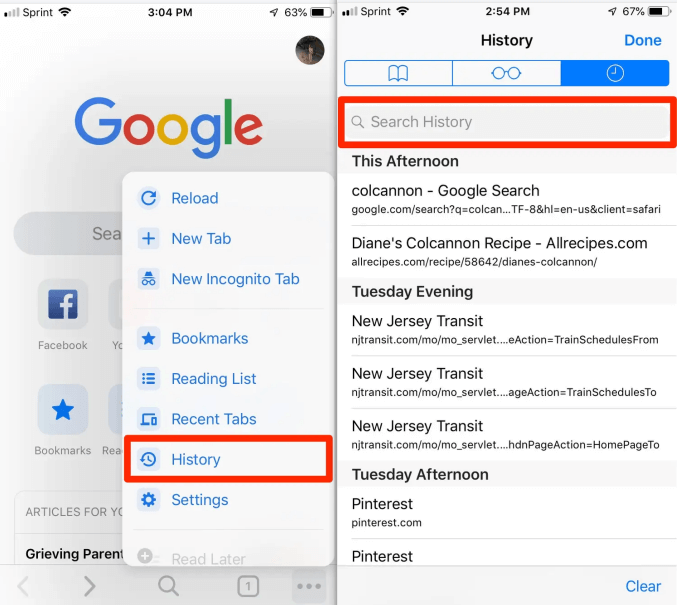
5. Check Search History on iPhone Using iCloud Backup
What’s more, you can use iCloud Backup to check your search history. By enabling iCloud Backup, all of your iPhone data is routinely backed up, making it easy to recover your Safari browsing history if it gets deleted unintentionally.
To begin the recovery process, you'll need to delete all of the data currently on your iPhone. Follow these steps to view your search history using iCloud Backup:
- Open Settings on your iPhone and choose General > Reset > Erase All Content and Settings.
- Follow the on-screen prompts and choose the Restore from iCloud Backup option on the Apps & Data page.
- Next, go into your iCloud account and select the Safari browser history backup file. Now you can see all previous records; the lost data will be recovered.
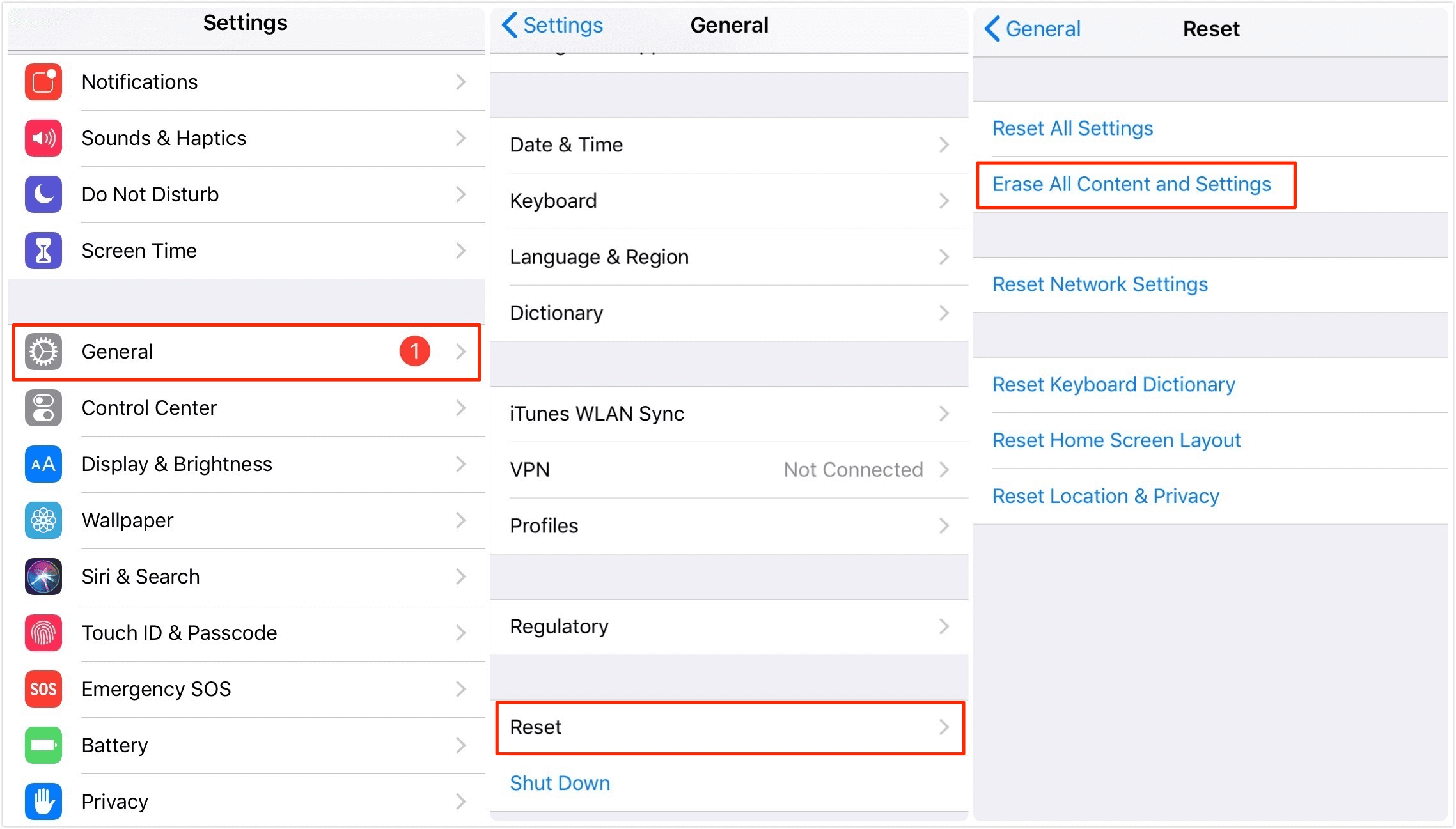
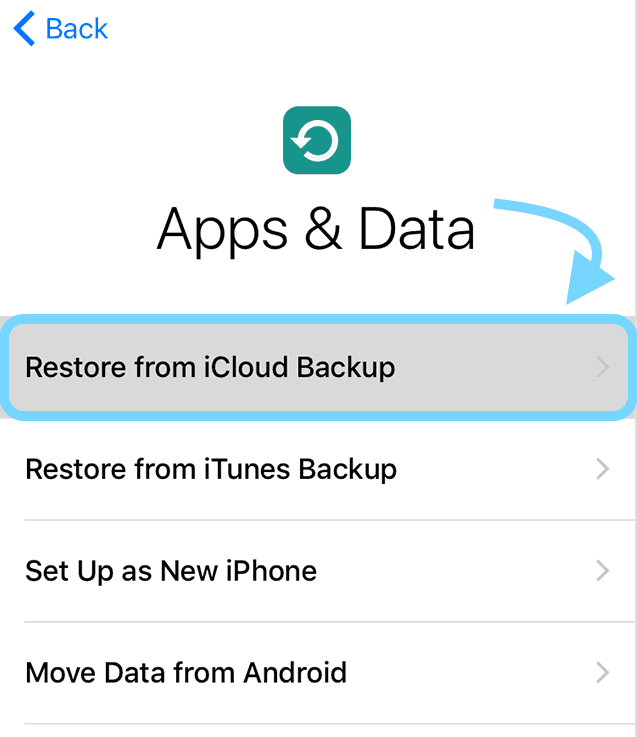
6. Check Search History on iPhone Using iTunes Backup
You may restore the lost Safari history from an iTunes backup. But before you delete your Safari history, you must create a backup using this approach. To retrieve erased Safari history from an iTunes backup, just follow the instructions below:
- First, open iTunes on your computer. Hook up your iPhone to your PC with a dependable USB cable.
- Select the most recent Backup you created before erasing your Safari history when your device is recognized by clicking Restore Backup.
- After a while, your iPhone will have all of the data recovered.
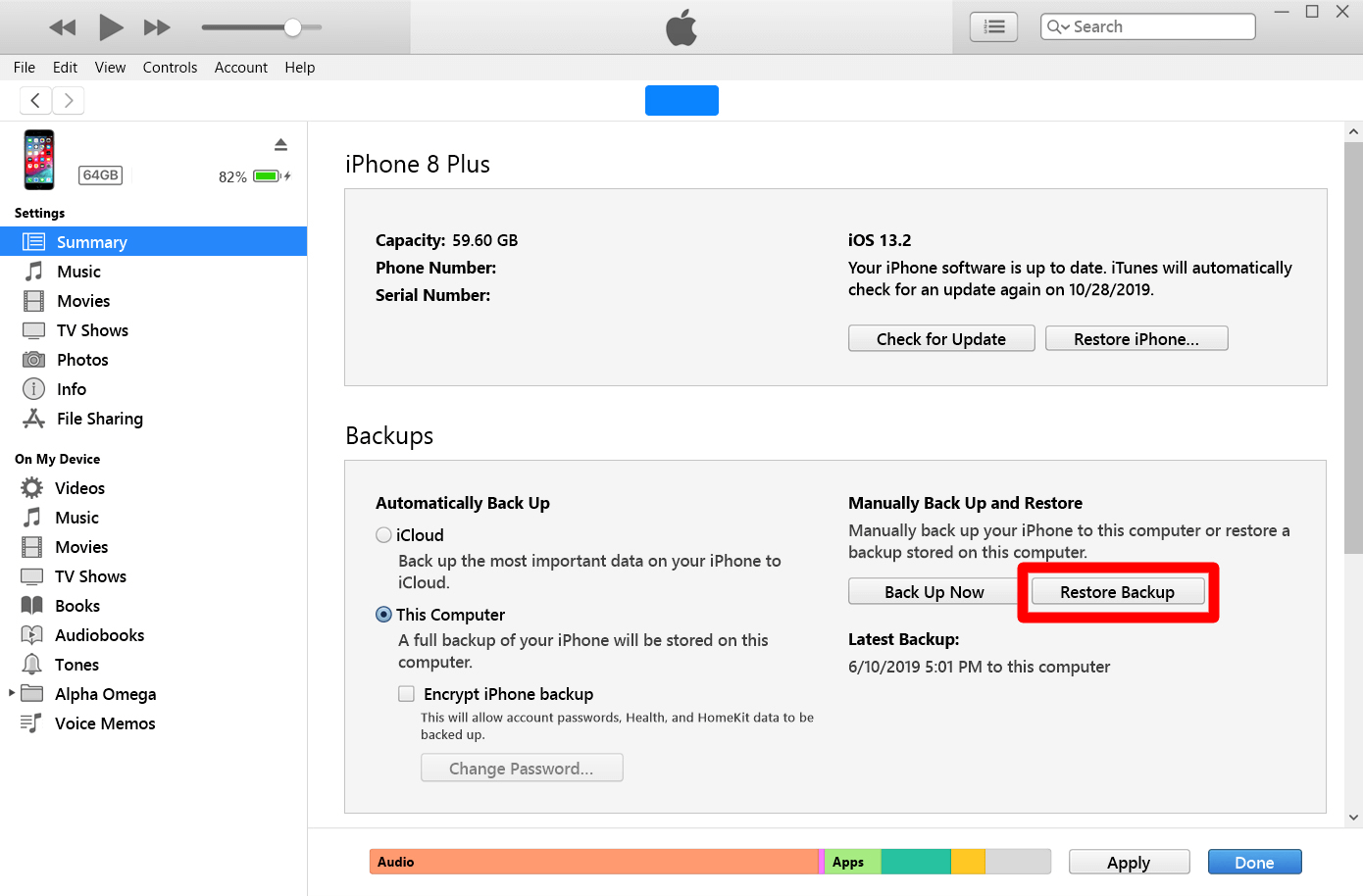
Tips For Protecting Your Personal Information and Browsing Data
Protecting personal information and browsing habits is extremely important. Below are several reasons why you should protect your personal information and browsing habits and how you can do it:
- Maintaining Business Reputation
- To protect Employability
- To Protect Financial information
- Preventing identity theft
- To protect from Phishing
- To Protect from Malware
How to do it?
Use a different, strong password for every account you have. Avoid using simple and easy-to-guess passwords like “password123.” Two-factor authentication adds an extra layer of security to your accounts by requiring you to enter a code in addition to your password.
A VPN encrypts your internet traffic and hides your IP address, making it harder for anyone to track your online activity. Public Wi-Fi networks can be risky, so avoid logging into sensitive accounts or conducting sensitive transactions while using them.
Be sure to clear your browsing history and cookies regularly to prevent your browsing data from being tracked. And most importantly, keep your operating system and all of your software up to date with the latest security patches and updates.
Conclusion
After reading this article, we hope you now know how to check search history on iPhone. You can use the ways mentioned in this article to access your search history and the websites you've visited before. If you want a complete solution, you can try KidsGuard Pro.
It's very easy to use and only takes a few minutes to set up. Once you install it, you can see your search history from the app. You can also see the websites and apps your child has visited and other information about their online activity.
No other method can provide you this level of monitoring capability and on top on that on a single platform. KidsGuard Pro will help you take the necessary steps to protect your child from the dangers of the internet. We hope this helped and thanks for stopping by.







 Store
Store