ClevGuard Support: Monitor Devices with Others' Permission.
How to check the history of an iPhone is a very common question. You should see your deleted history, or sometimes parents want to check their kids' phone history to know what their kids are up to and to ensure their well-being.
It is common for people with long call logs to lose a number when they want to dial a number again or to check the call details. In this situation, a backup of call logs stored on the phone or any online platform can save your day. In this post, we will discuss the best methods tocheck the history of an iPhone.

In this article:
- Part 1. How to Check The History on iPhone with A Tracker App?
- Part 2. How to Check The History on Your iPhone from iCloud?
- Part 3. How to Check The History on iPhone iTunes Backup?
- Part 4. How to Check The History on iPhone from Safari?
- Part 5. How to Check The History on iPhone from Google Chrome?
Part 1. How to Check The History on iPhone with A Tracker App?
A tracker app helps you to check everything happening on your iPhone and it is the perfect solution for parents, guardians, or anyone who wants to ensure the safety and well-being of their loved ones. One of the best tracker apps available in the market is KidsGuard Pro .
KidsGuard Pro is a powerful and reliable tracking app that allows you to monitor all activities on an iPhone discreetly. Whether it's checking call history, browsing history, messages, or social media accounts, KidsGuard Pro has got you covered. With its intuitive interface and easy-to-use features, even non-tech-savvy individuals can use this app with ease.
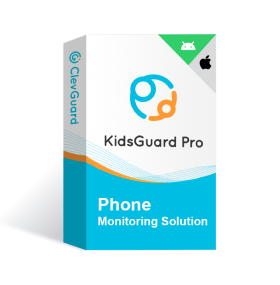
Features:
- Check call log history in iPhone remotely.
- With KidsGuard Pro, you can track location history on an iPhone.
- It provides web usage logs and browsing history.
- Track all sent and received messages & social apps (WhatsApp, Facebook, Snapchat, Instagram, LINE, etc).
- Monitor an iPhone remotely with 100% stealth mode.
How to see call history on iPhone using the KidsGuard Pro app? It is a very easy procedure to track everything on the target phone in one dashboard interface.
Step 1: click the "Sign Up" button below to create your account. Then, purchase the most suitable plan for your case so that you unlock all of the tool's features.
Step 2: Go to www.useapp.net to download and install the KidsGuard Pro on your computer.
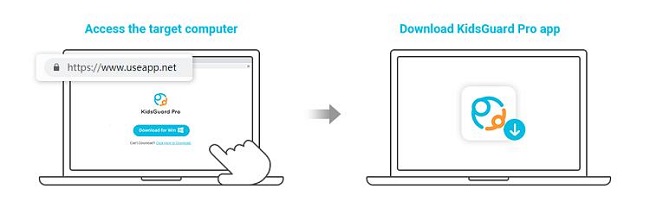
Step 3: Connect the target device you want to check to the computer with USB cable, or you can connect your device and computer with the same WiFi.Then log in to your KidsGuard Pro account on clevguard.org. Go to Member Center > My Product. Click Dashboard of KidsGuard Pro to bind your device.
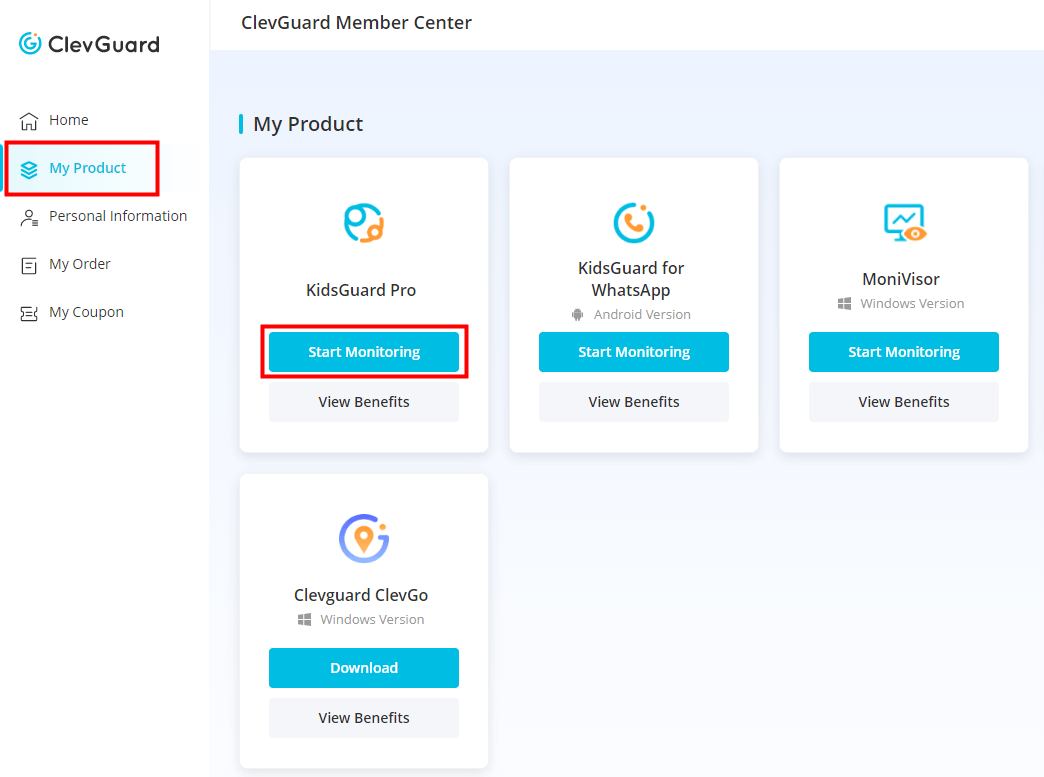
Step 4: Now, this is the place where you can track everything on the target phone. You will find all the links to visit the required data on the left-hand side of the screen. There is call history, location, WhatsApp, and other links.
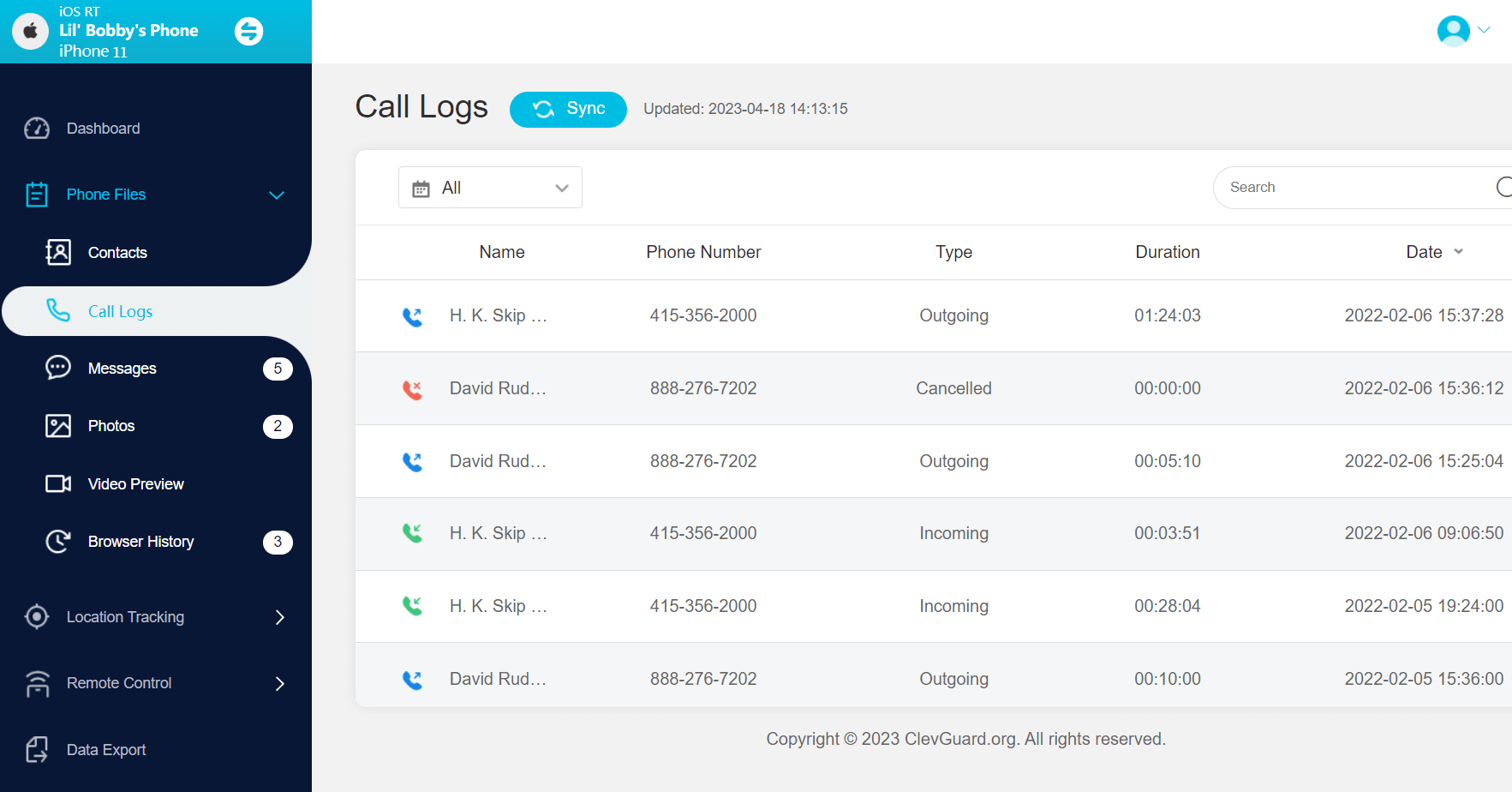
Experience the power of KidsGuard Pro iOS! View the demo now for a detailed walkthrough of its features and functionality.
Part 2. How to Check The History on Your iPhone from iCloud?
iCloud is an online storage space for Apple users. Your iPhone backs up on iCloud if this feature is turned on. This backup is taken regularly at the designated intervals without your intervention. So, if you delete your browser history, you can restore it from the iCloud backup. However, you will see that you need to delete your existing data to restore the backup, which can, again, mean losing your new data.
How to see history on iPhone from iCloud? You have to delete all the existing data from your iPhone so that you can then restore it from the iCloud backup. Here is the complete process.
- Go to Settings > General on your iPhone.
- Click on the Reset option and select the "Erase All Content and Settings" option.
- Follow the instructions given on the screen.
- Click the Restore from the iCloud Backup button on the Apps & Data screen.
- On the next screen, sign into your iCloud account. Select the relevant backup file from the backup list.
- Now, you can see the deleted history on your iPhone.
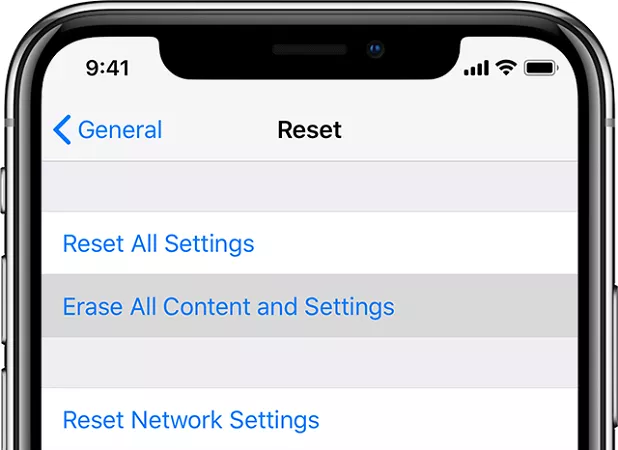
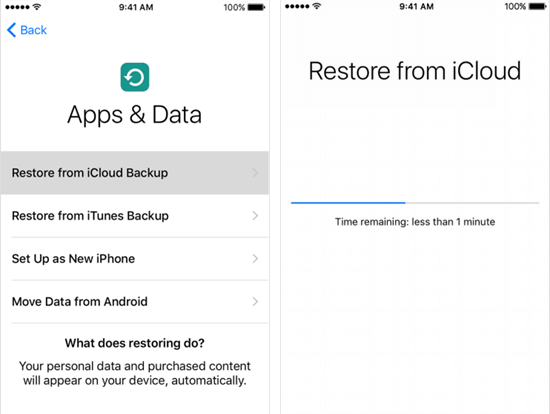
Part 3: How to Check The History on iPhone iTunes Backup?
iTunes is another management and backup tool for iPhones. iTunes keeps a backup of all the stuff on your iPhone, including your browser history, media on the phone, phone settings, SMS, ringtones, etc. So, you can check your history and restore it to your iPhone using this backup. How to check the history of the iPhone using iTunes?
It is important to note that restoring your history or data from iTunes on your phone will lose the new data you saved after the last backup. This is a big drawback of this method and makes it less attractive. After this clarification, let us move to the actual process.
- Connect your iPhone to your computer using the USB cable.
- Launch the iTunes app on your computer.
- In the device list, find your device and select it.
- Click on the Restore Backup option.
- Choose the relevant backup file.
- Click on the Restore button to start the process.
- Please wait a few minutes as the backup is restored on your phone.
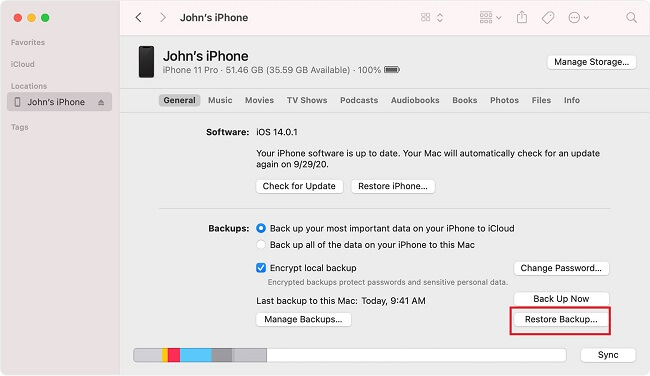
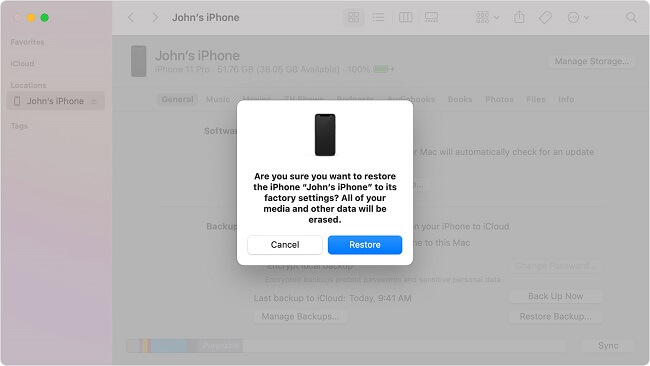
Part 4: How to Check The History on iPhone from Safari?
The safari browser also keeps a history of your visited pages and other details in its storage. So, you can use it to check your history and find your required information without much effort. This option is limited to Safari history and does not cover other data. So, let us see how to check the history on iPhones from Safari.
- Launch the Safari Web browser.
- In the Safari app, click on the open book icon at the bottom of the screen.
- Click on the clock icon.
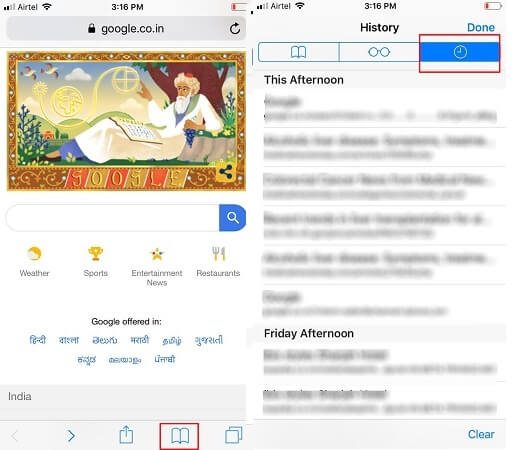
Here, you can see your web browsing history in detail and get the data you need. Clicking on the address will open your website on the Safari browser.
Part 5: How to Check The History on iPhone from Google Chrome?
Like Safari, Google Chrome also keeps a history of your webpage visits available readily in the Chrome app itself. Again, this is a very limited option because it covers only Chrome and cannot retrieve the deleted history. Let us discuss how to check the history on an iPhone from Google Chrome.
- In Google Chrome, click on the three-dot menu at the bottom of the screen.
- Swipe up and find the History option.
- You can see all the pages you visited on Google Chrome.
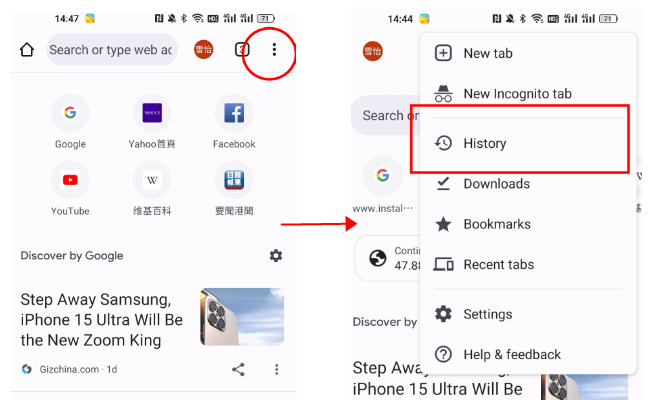
Conclusion
Conclusion
We have discussed five methods to check an iPhone's history. You will notice that every method covers a limited set of data except for the tracker app KidsGuard Pro. KidsGuard Pro solves how to find history on iPhone in its entirety. It covers call logs, text messages, WhatsApp, location, browser history, and everything. The dashboard of KidsGuard Pro is very intuitive, and you can find the required data instantly with a single click.







 Store
Store
