How to Change Location on iOS
If you want to change location on Android, please click here.
Part 1: Connect Your iOS Device with PC
Download and install ClevGo on your computer. Then click "Get Started" to experience it.
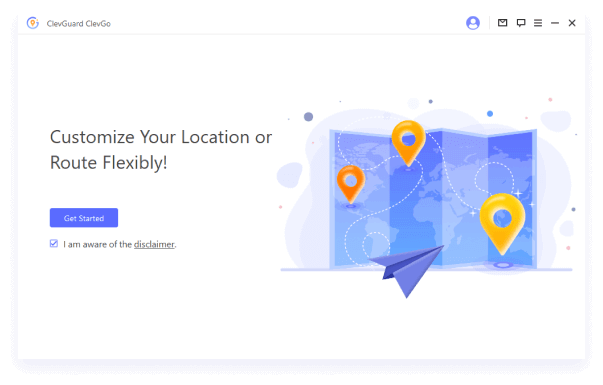
Option 1: Connect your device to the computer through a USB cable. Then unlock your device and click "Trust" and enter password to finish this process.
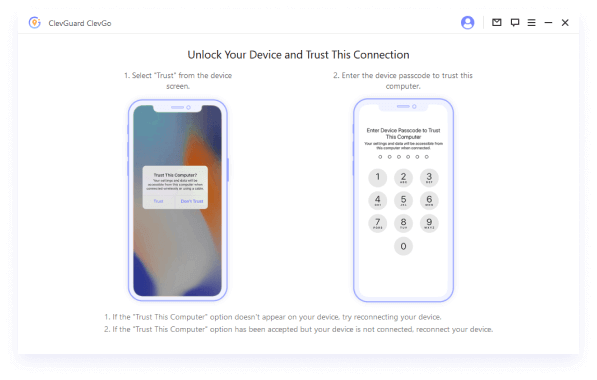
Option 2: After your device has been connected to the computer using a USB cable at least once, then you can also choose to connect your device to the computer via Wi-Fi.
Note:
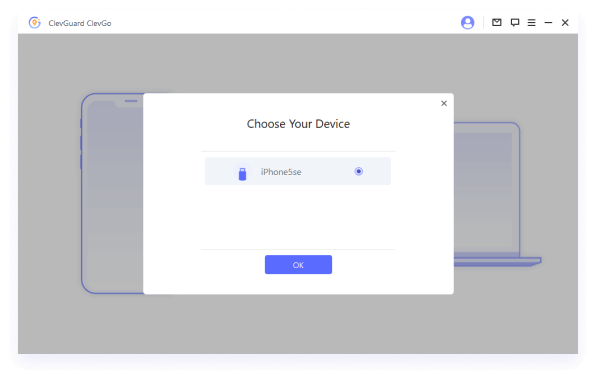
When you are in, you can see the map is loaded and find your current location.
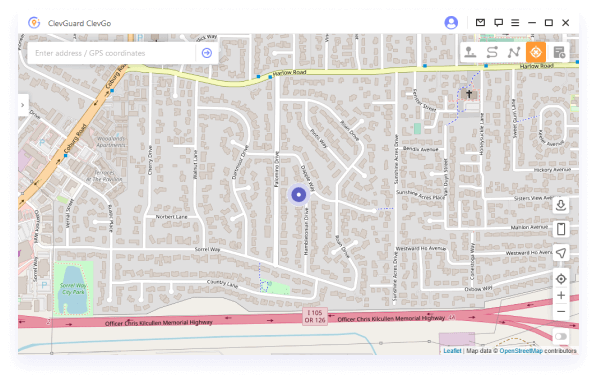
Part 2: Change Your GPS Location Instantly - Teleport Mode
After the map is loaded, select "Teleport Mode" on the upper right corner of the dashboard which is the fourth option. Then you could enter either address or coordinates to search for your desired location.
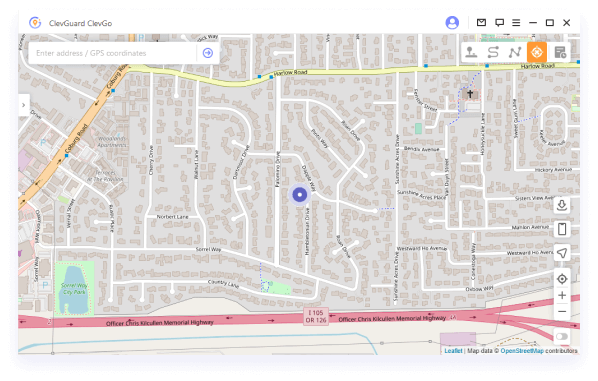
Once you have chosen the location you want to change into, a pop-up sidebar will show you all the basic information about the location like the exact address, coordinates and distance. With one click on "Move", your location on your device will be changed instantly as well, including the location in your location-based apps.
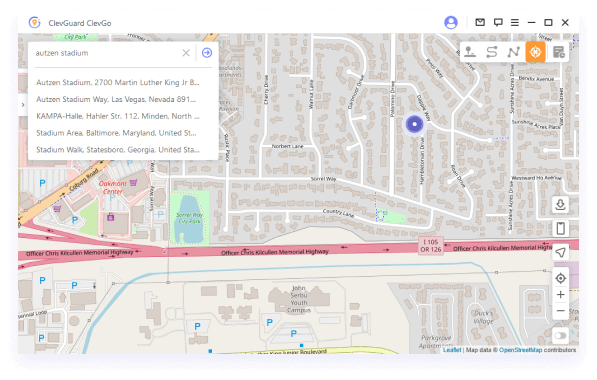
Part 3: Simulate GPS Movement - Two-spot Mode
Select "Two-spot Mode" on the upper right corner of the dashboard which is the second option.
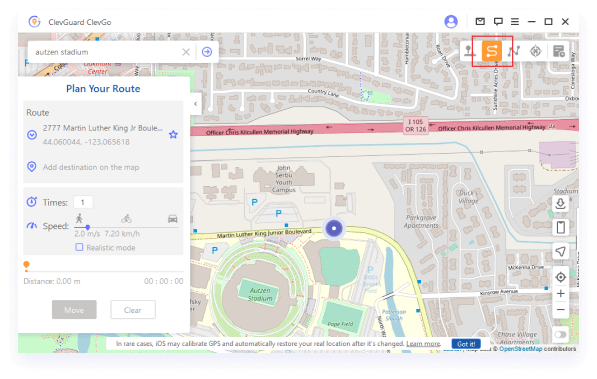
Two-spot means the locations where to begin and where to end. You could choose the locations by entering address or coordinates on the search box or simply pining the locations on the map.
Now you can set up the numbers of moving times, and how it moves on the map to make it look more real. There is also a speed bar for you to drag from walking speed to riding speed.
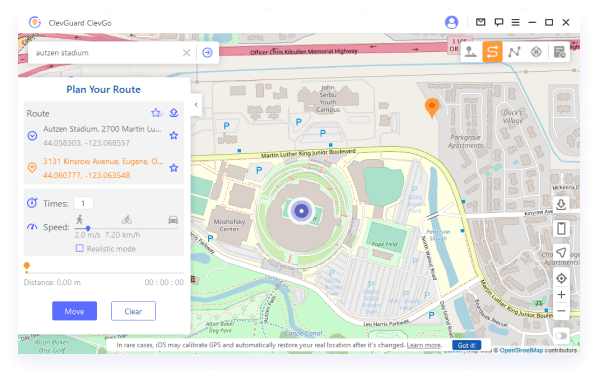
When all the things are set, click "Move" to start simulating GPS movement. As your location moves on the dashboard, so is the location on your device.
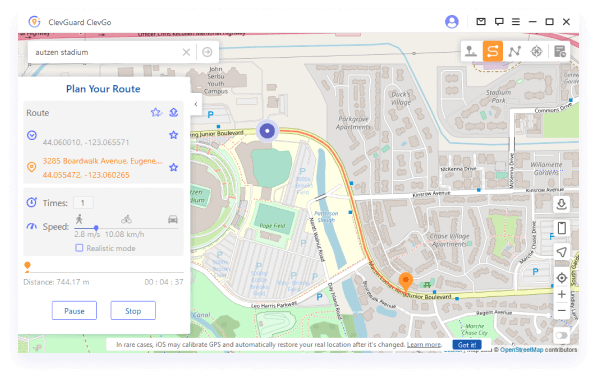
When reaching the final location, a "Completed!" notification will pop out to let you know.
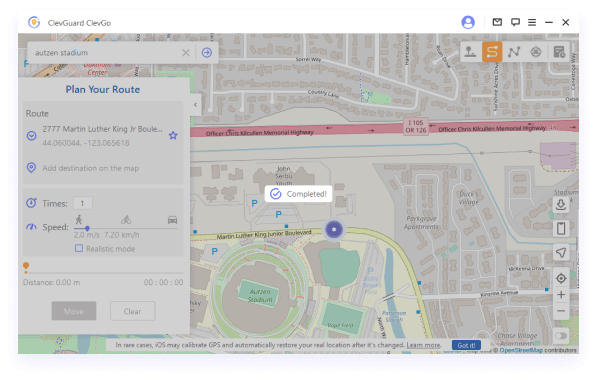
Part 4: Simulate GPS Movement - Multi-spot Mode
Select "Multi-spot Mode" on the upper right corner of the dashboard which is the third option.
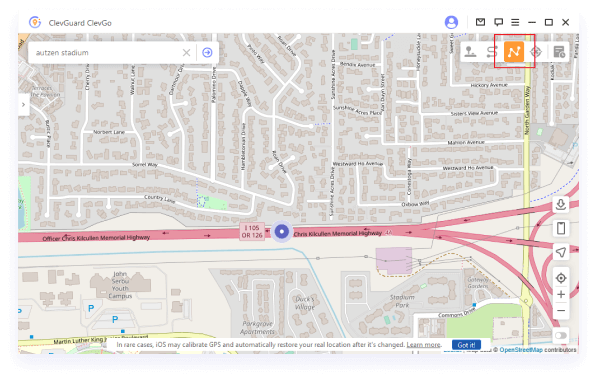
Multi-spot means you can choose many different spots (up to 100) on the map to pass by when simulating the movement. You can find the locations by entering address or coordinates on the search box or simply pining the locations on the map. In this part, you may need to choose the locations along specific roads to to make it more real.
Now you can set up the numbers of moving times and the speed by dragging the speed bar. Once everything is set, click "Move" to start.
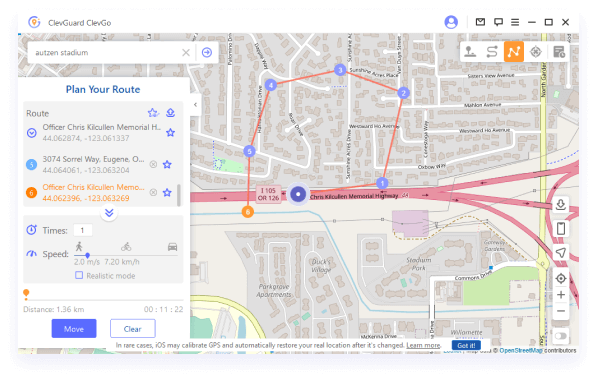
You are free to pause/continue/stop during the movement. When reaching the final location, a "Completed!" notification will pop out to let you know.
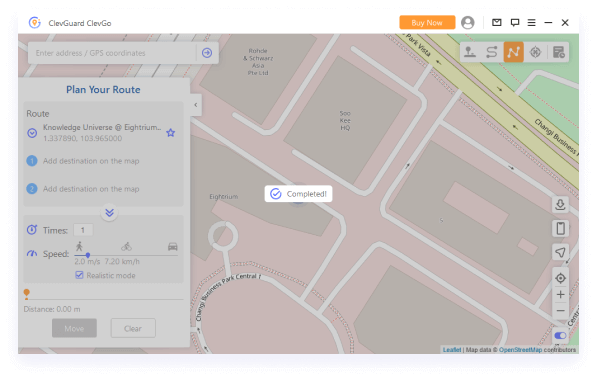
Part 5: Spoof GPS Location with Flexibility - Joystick Mode
Select "Joystick Mode" on the upper right corner of the dashboard which is the first option. Click "Move" to change location automatically.
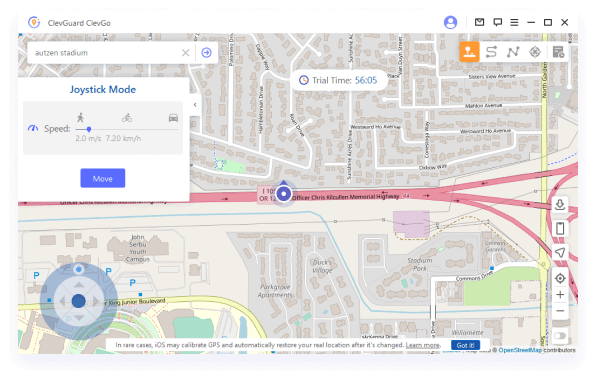
You can change location in 360-degree, and move forward or backward by clicking the direction button.
To change moving directions in real-time:
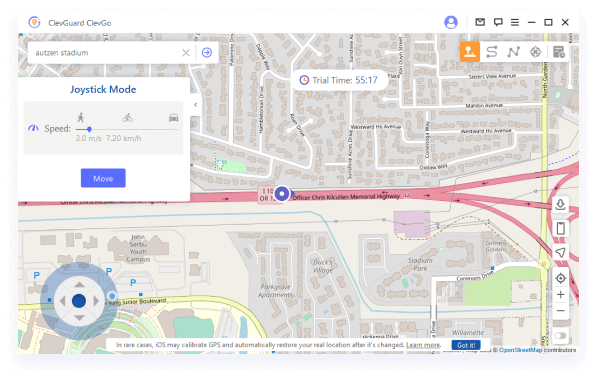
Part 6: More Exclusive Features of ClevGo
1. Circle Route
During Multi-spot Mode, if the initial and final location is close to each other, a notification would pop out automatically to ask you if you want to create a circle route. Click "Yes" to connect both spots. Click "No" and everything stays the same.
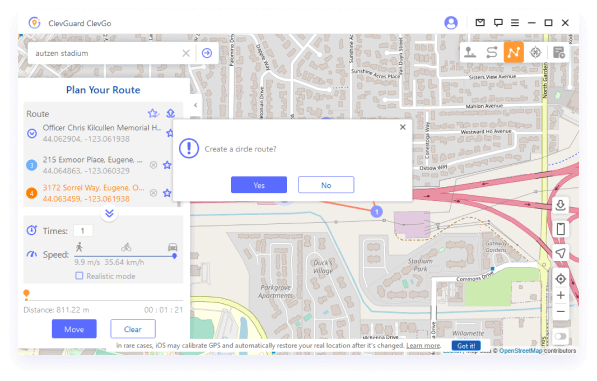
2. Realistic Mode
"Realistic Mode" applies to "Two-spot Mode" and "Multi-spot Mode". the moving speed will randomly fluctuate between the upper and lower 30% of the selected speed range. The speed varies every 5 seconds.
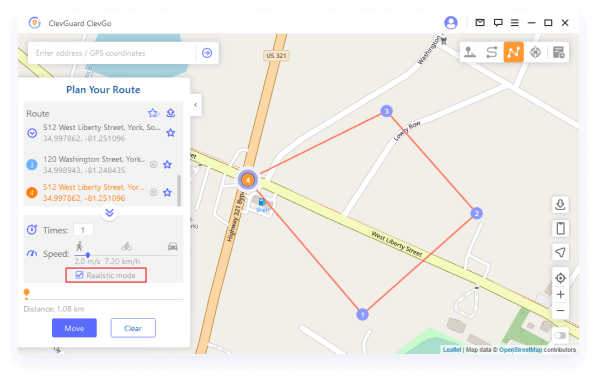
3. Returns or Loops
When using the "Two-spot Mode" and "Multi-spot Mode" to simulate movement, If the number of the moving times is above 1, the user can choose whether to have the device move back and forth along route or to move in loop along the route, as needed.
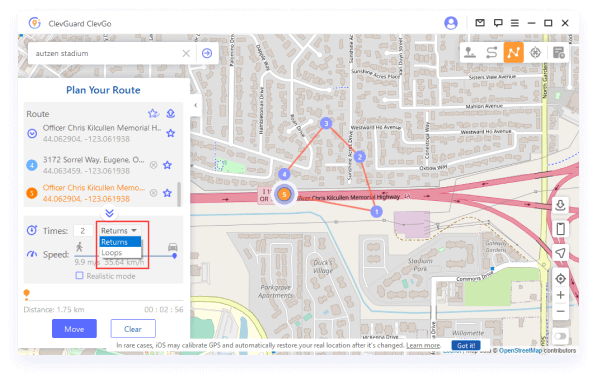
4. Fluctuation Mode
The virtual location will fluctuate back and forth within 5m of the location, which can reduce warnings from other apps about location changes.
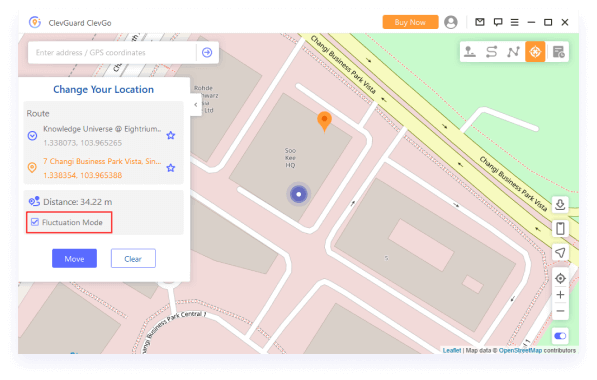
5. History Records
The virtual location will fluctuate back and forth within 5m of the location, which can reduce warnings from other apps about location changes.
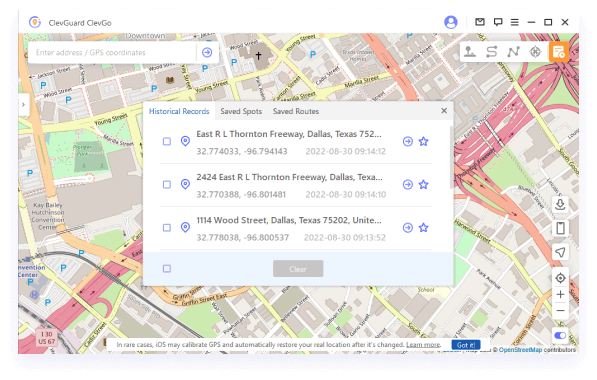
The saved spots or routes will displayed on your favorite list for further use. Click the Top icon on the left to place your favorites at the top.
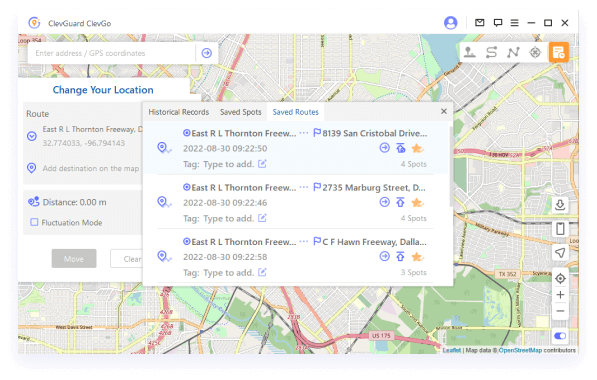
6. Import/Export GPX file
ClevGo can import/export GPX file of single and multiple paths to save your favorite routes now. Click "Up" icon on the left route panel, and you can export the GPX file.
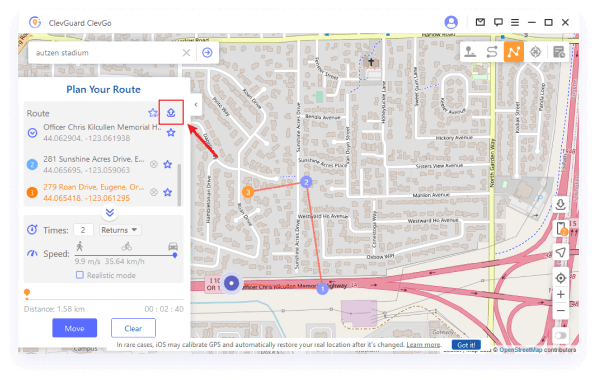
Click "Down" icon on the right of the dashboard, and you can export the GPX file.
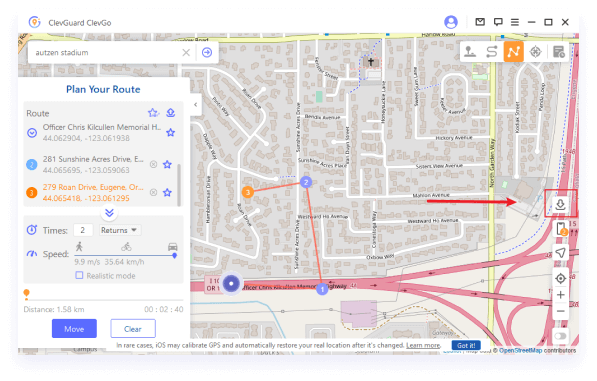
7. Cooldown Timer
When you use the Teleport Mode or Jump Teleport Mode to change your location, you will find the the cooling button in the right corner of the product interface.
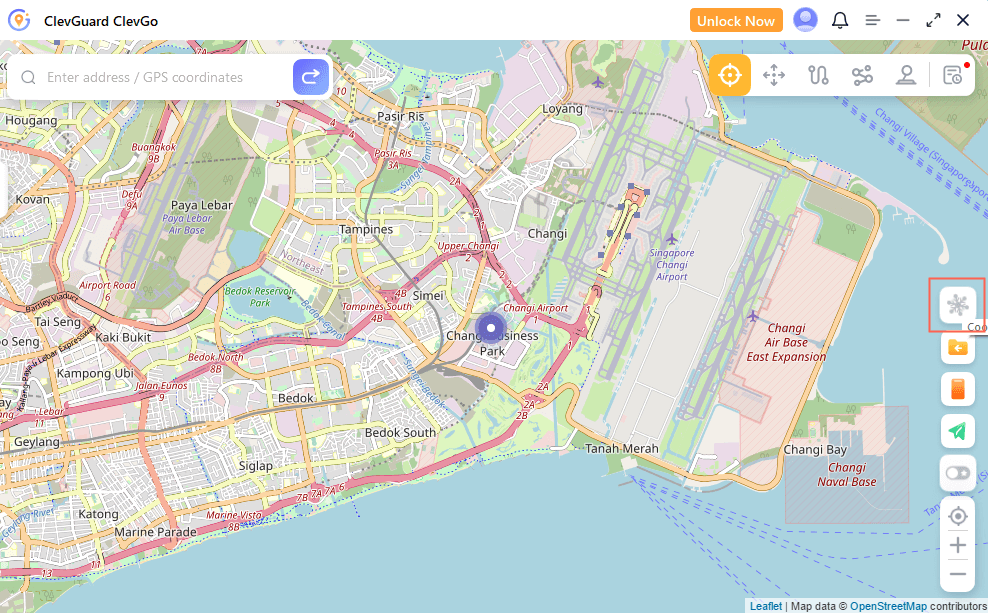
Click on this button, the cooldown timer will appear then. When you choose the desired location and initiate the movement, the timer will calculate the appropriate cooldown time based on the distance.
If you don't want to use coolling timer function, just click the button again to turn it off.
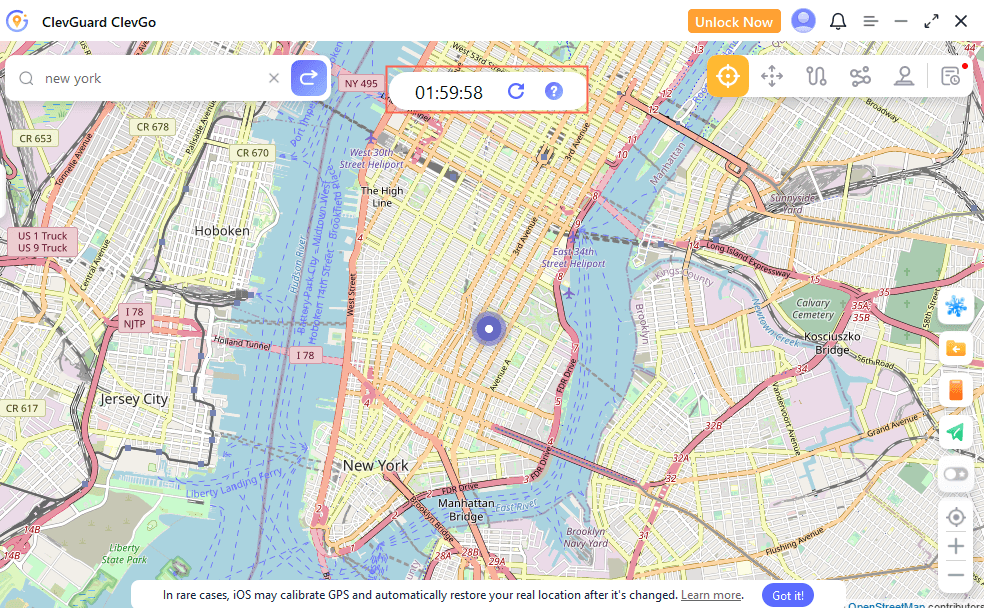
If you want to recalculate the time when you modifying your location, tap "Reset" to refresh it.
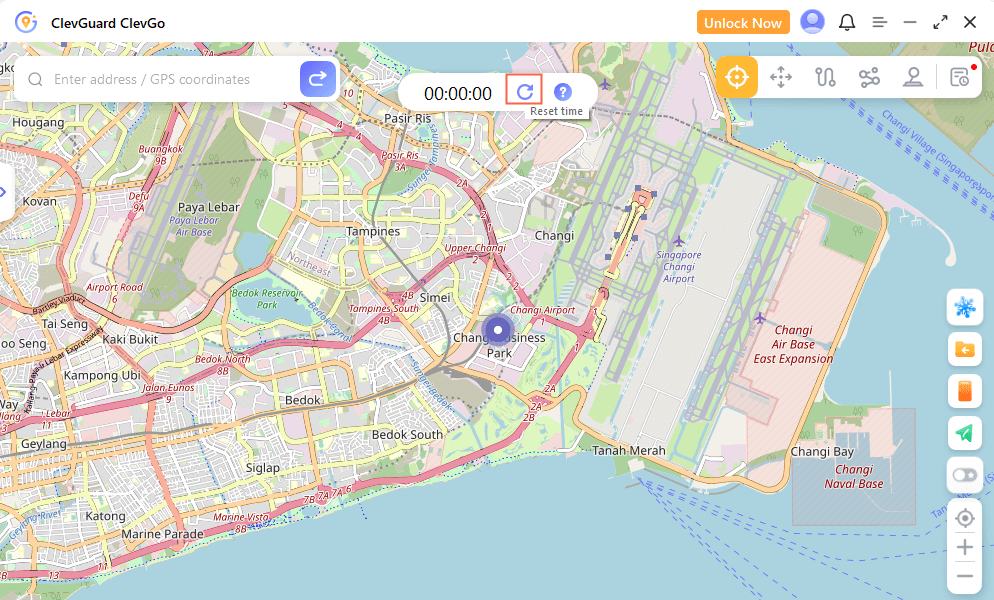
8. Support 5 Different Devices
If you are to add more devices, click the Phone icon on the right side of the dashboard. Click "+" to add more devices. Then repeat the connecting process. You can choose to disconnect one of them or all of them.
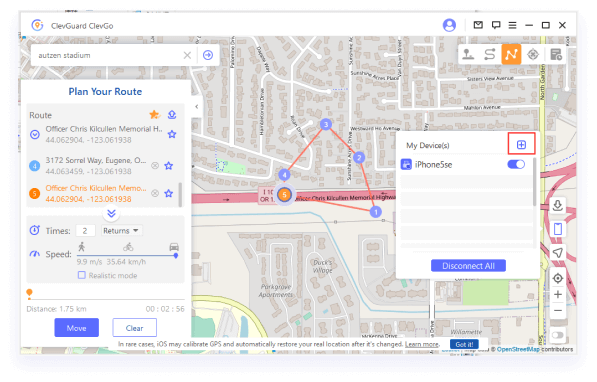







 Store
Store